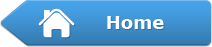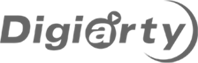Diagnostic Steps for Abnormal Performance of Air Playit
If the client cannot connect to the server or work normally, please make a diagnosis of Air Playit App following the steps below; if one step fails in the test, it is unnecessary to continue subsequent diagnostic steps.
The Step of Diagnosing the Air Playit Server Side:
1. Make sure your Air Playit Server software is Version 1.0.1 downloaded after July 27th.
If not, install the latest version to replace the old one. The problem that some users failed to connect to the server has been solved.
2. Check whether the program of Air Playit Server is in normal condition
Right Click the taskbar and click "Task Manager"
As illustrated below, check whether "airplayit.exe" and "AirPS.exe" are in the task manager, both are indispensable:

The missing of any process shows that the stream-generation service on the Air Playit Server side does not run; check whether any one is missing.
If one or two are missing, open the installation directory of Air Playit program. The location should be C:\Program Files\Digiarty\Air_Playit specifically if you haven't changed the path; or find the App shortcut in Start menu, right click the icon, select "Properties", and then click "Open File Location" to open the installation directory of the App directly.
Check whether there is a file with the extension of dmp on the installation directory; if yes, contact our Technical Support Team or send the dmp file to support@airplayit.com, or carry out follow-up diagnosis under the guide of our Technical Support.
3. Make sure whether TCP port of the Air Playit Server-side program is open (37218 is default).
Click "Start" menu, click "All Programs", choose "Accessories" and then click "Command Prompt". Then a window will appear as follows:
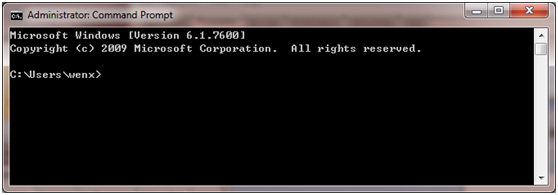
Input netstat -na in the window and check whether the following information exists from the output:

If any, it shows that the port has been opened successfully; if no, the service program AirPS.exe providing video streaming has not been opened properly. Please contact our Support Team for diagnosis or send DMP file or log file to support@airplayit.com.
4. Check whether the access of TCP communication port used by the App is restricted by the system firewall.
Open a browser (such as IE, Opera, Chrome and firefox) on another computer (which is in the same LAN with Air Playit service program), and input IP address in the address bar, here take http://192.168.1.111:37218 as an example;
192.168.1.111 is the computer IP address for running Air Playit service program. The address can be viewed from the interface of Client Server for modification, on which 37218 is the TCP port used by the App. If the address has already been changed, please fill in the actual content referring to the following illustration:
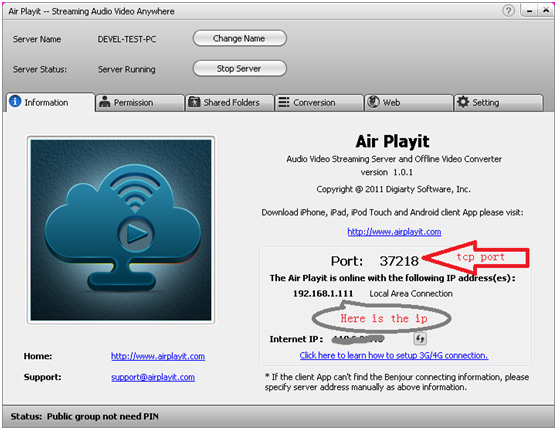
If you see the following content,
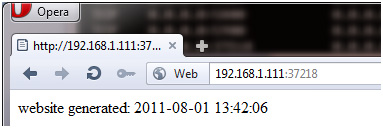
or the information below
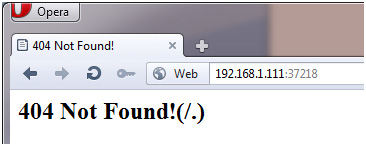
the firewall is proved to be normal and the Air Playit service program can access the network normally;
if webpage cannot be opened as shown below:
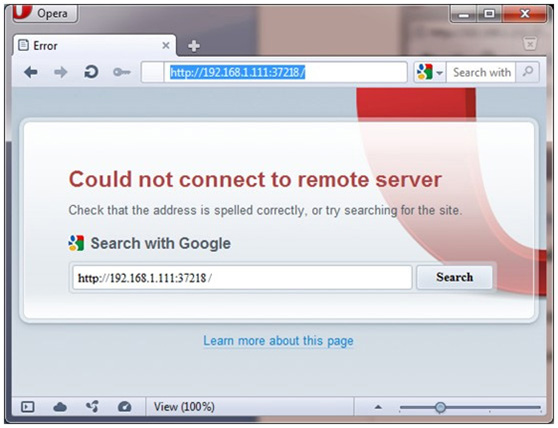
execute the operation above on the original computer (on which the service program is running);
if it can access normally on the original computer, it indicates that the network access of service program is blocked by the firewall, so you need to configure the system firewall to enable normal network access of Air Playit service program;
and if the test above still fails using the original computer, please contact our Support for further diagnosis.
Normally, the firewall should be in active state. Please allow the program to access the network when executing Air Playit initially, or else the service program cannot pass the TCP protocol normally and send video stream data to the device. The user will get the prompt as shown below when running the service program for the first time on Windows XP SP2, please choose "Unblock this program" then; similar prompt will appear on Vista or Windows7 OS, please choose the same.
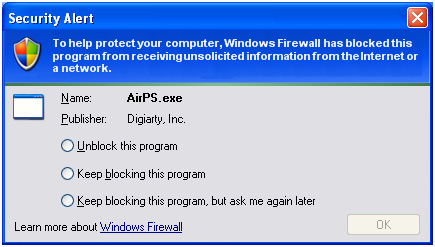
Taking XP SP2 as an example, if you haven’t chosen the first "Unblock this program" during the first operation, please reset the firewall according to the following steps to enable Air Playit service program to access the network.
"Start" -> "Control Panel" -> "Windows Firewall" -> "Exceptions", as shown below
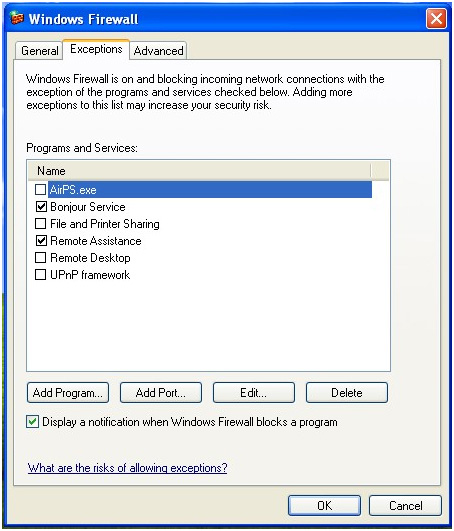
Method 1: Choose "AirPS.exe", click "Delete", exit Air Playit service program completely, restart the program, and choose "Unblock this program" when the system enquires whether to allow for network access;
Method 2: Tick the "AirPS.exe" checkbox, and then click "OK".
If the network still cannot be accessed on XP SP2 using the methods above, please check whether there is some anti-virus or anti-hacking software which restricts Air Playit service program to access the network in your computer; please assign correct permission of network access to Air Playit service program through manual configuration referring to relevant software help file or the developer.
5. Make sure the version of your OS is the one newer than XP SP2
The minimum version supported by Air Playit currently is Windows XP with SP2. If the OS of the computer where Air Playit software was installed is prior to this version, please reinstall the software on another computer with an OS version at least higher than Windows XP with SP2 or upgrade your OS.
Typically, you can check the version of your OS by right clicking "My computer" and choosing "Properties". With respect to Windows OS, Windows 95/98/me/2000/NT are currently unsupported by Air Playit.
6. Make sure Bonjour Server has been installed properly and started;
Right click "My Computer" -> select "Manage" -> choose "Services and Applications" in "Computer Management" -> select "Services".
Please refer to the following figure in which Windows XP SP2 is taken as an example:
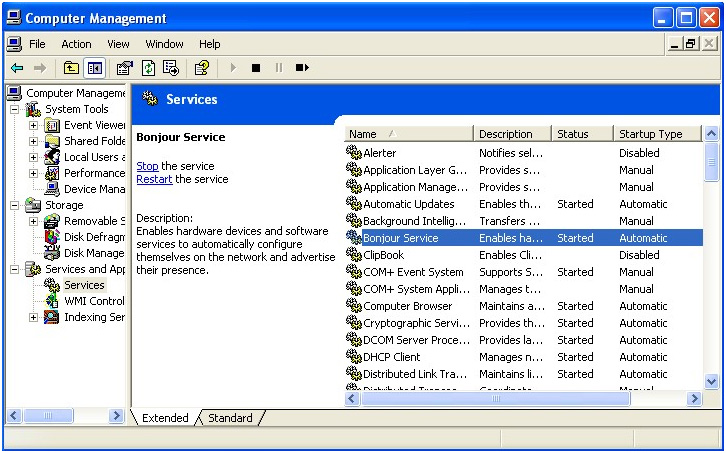
Check whether "Bonjour Service" is there and is in "Started" status; if the service does not exist or is not started, please refer to http://www.apple.com/support/bonjour/.
If the Startup Type of this service is not Automatic, please make it, otherwise the service will not be found during automatic scanning of the device;
If the service cannot be installed properly or started due to, say, anti-hacking software or anti-virus software, then the running server cannot be enumerated by the device, you have to fill in the IP address and port of the server manually to add the server;
After the diagnosis on the server, please check Air Playit client:
1. Whether the server information can be obtained automatically by adding the server?
If there is server entry and no any modification on the server, the connection failure is probably caused by incorrect information acquisition when the server list is refreshed by Bonjour led by a known bug on the client in the previous version. However, this problem has been fixed. Please upgrade to Version 1.2 on the client, or contact our Technical Support by sending Email to support@airplayit.com if it is Version 1.2 already.
For the server version prior to 1.2 or the running server with Version 1.2 which is still not enumerable, please try to connect by specifying IP address and port. For the address information and port, please refer to Server Diagnosis Step 4
2. Make sure the device is on the same segment with the server;
Logically, the WiFi network to which the client device is connected must on the same segment with the computer where the server is running, for instance: if the IP address of server is 192.168.1.111 and the subnet mask is 255.255.255.0, the address either obtained automatically (DHCP) or specified manually should have the subnet identical to and logically connected to that on the segment of the server.
The video stream cannot be played on the client:
1. Make sure there is stable signal, specifically, 2 or more bars shown on the device;
Unstable WiFi signal will lead to large data exchange to cause failure in play, please try to reduce video/audio bitrate or video size to lower the amount of data exchange for normal playing.
2. The video cannot be played smoothly on the client:
Lower the data exchange amount by reducing the bitrate to get smooth play effect.
3. Some old device, such as iTouch A1319, cannot play it normally:
Although designed basically in accordance with the standard of new devices, Air Playit also has taken the needs of old-generation devices into consideration. So you only need to greatly lower the audio/video bitrate and image size during "stream" playing to play audio/video normally. The video which has been converted completely and can be downloaded and played directly on the device is entitled to have big video bitrate. For instance, 192kbps video bitrate is required to play video stream on the device mentioned above, but 768KBPS or even 1280KPBS can be used for video conversion. The converted image can be played normally on the device.
4. What are other reasons for unsmooth playback of video?
It is more difficult when the server and the client are using a same wireless network than when the server uses wired network because of long time delay caused by data exchange. We suggest you connect the server to network switch through wired connection so as to increase the speed of data exchange.
The performance of computer of Air Playit Server is too low? There are too many connections on the client?
With current version, when video stream playing is requested on the client, the server will convert the video in real time according to the sizes of audio/video and images requested by the client and transmit it to the client for playing. It needs more time to wait or even is unable to play if the performance of server is too low and there are too many clients; in the test under our experimental environment, taking Intel(R) Core(TM) i5 CPU 760 @ 2.8GHz for instance normal playing is able to support 6 clients or so but with comparatively long delay; therefore, simultaneous operation of not more than 3 clients is suggested on this condition for normal and smooth playing.